持ち出し用のウルトラブックのシステムドライブのSSD換装である。
ちなみに筆者が使ってるウルトラブックはAspire S3-391-F54D
スペックは以下の通り
・CPU: Core i5-3317U(1.7GHz)
・メモリ: DDR3-1600 4GB
・ストレージ: 500GB(HDD)+20GB(mSATA SSD)※
※mSATA SSDはスリープモード用の領域のため通常のドライブとして使えない
で、今回は以前のメイン機の改修で使い終わった東芝のSSDに組み替えるという内容
SSDとPC本体以外で必要なもの(主にハードウェア)
・SATA/USB変換アダプタ(主に「裸族シリーズ」など)
※例としてはこういうの↓
・HDDケース※推奨
データ移行だけではなくデータ移行後のHDDを外付けHDD化させたりなど使い道としてはこっちの方がベスト
今回筆者が使っているのはこれ↓
・エアダスター
必ずしも必須ではないがマシン内部のクリーニングであるとよい。意外とCPUクーラーの冷却ファンは埃が詰まってる。
作業手順
1.リカバリーメディアの作成
2.データ移行ソフトによるクローン化
3.HDDの取り外しとSSDの交換
4.動作確認、問題なければここで終わり。何かトラブルがあった場合はリカバリー
1のリカバリーメディア作成は今回は割愛。必須というわけではないが万が一以降失敗の際に備えて作っておこう。
2.データ移行ソフトによるクローン化。
あらかじめSSDをHDDケースに格納し接続
当初はメインマシンのAcronis Trueimageを使うことを検討していたもののいちいちHDDを引っこ抜いたりメインマシンに配線したりというのは正直言って面倒だったので今回はそのまま、EaseUS Todo Backupを利用。有償版もあるが単にストレージの中身をクローン化させるだけであれば無償版で充分。
基本的には画面の指示に従うだけでよい。
画面右上の「クローン」をクリックして開始。
「ソース」(移行元のHDD)を指定する。作業には確実を期すためにもCドライブだけではなく物理ディスクは全て指定。HDD0にチェックを入れ、すべてのパーティションが選択されていることを確認する。
ターゲットディスク(移行先のSSD)を指定する、ここでもソースディスクの選択と同じく物理ディスクの選択でチェックを入れる。また、今回は移行元HDDよりもサイズの小さいSSDへの移行となるため、「SSDに最適化」に必ずチェックを入れておこう。
あとは「実行」→「OK」をクリックすると開始される。
クローン化自体はおおよそ2時間半ほどかかった。「完了」をクリックしてそのまま終わり。後はSSDに入れ替えるだけ。
そして本丸
HDDとSSDの入れ替え
本体を裏返し、裏蓋を固定するネジ12本をすべて外す、また真ん中の保証シールははがすことになるので実質メーカー保証は放棄する形になる。
左上がHDD、そしてその下にあるのがmSATA SSD。
HDDの固定ネジは上側に黒いネジが1本だけ。あとは周囲の固定用の粘着テープを剝がすだけで取れる。ただ、この時に周囲の配線を切ったり傷つけたりしないことだ。HDDはアルミシャーシに取り付けられているので同じくネジを外してシャーシから取り出し同じ要領でSSDをセットして逆の手順を行えばそれで完了。(SSDセットしたとこの写真撮り損ねた…)
また、SSDの場合は7mm厚が多く2.5インチベイが9㎜厚さだった場合は別途9mm変換用のスペーサーが必須となる。が、今回のHDDはもともと7mm厚だったのでケースを買えるような必要もなかった。
後は起動確認、幸いにも問題なくWindowsが立ち上がりシステムドライブもCドライブとして認識されたので無事完了といえる。
もし起動が上手くいかなかったりエラーが発生した場合はリカバリーを行おう。
SSD換装結果
今までの動作のもたつきが嘘のように早い(実測値:HDD時代はデスクトップ常駐ソフトが完全に動くまででも4分近くかかったものがSSD換装で1分半までに短縮)
今回の改修で出先でノートPCを使う場合でも一気にストレスなく使えるレベルまで引きあがったのは本当に良い。
今度はこちらが外付けになる模様
これでSSDも持て余さずかつノートPCの超高速化にも成功したのでQOLがさらに上がったのであった。





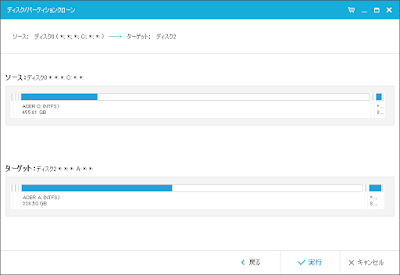







0 件のコメント:
コメントを投稿