残すは新SSDに対するシステム移行とグラフィックボードの差し替えのみだ。
まずは今回お役御免となったSSDの最後の仕事、新SSDに対するシステム移行
初稼働からおよそ2年半、FPSゲームのインストールですっかり空きが無くなったのでこちらの東芝の256GBのSSD(QSeries Pro)はおさらばとなり、新たにCrucialの480GB(BX200 Series)に交換。
ちなみに組み立てた当時ではまだ256GBでも2万円近くはしたものだったが現在ではGB当たりの単価が下がったことに合わせてTLC NANDの品質も大幅に向上したこともあり大容量化のいいタイミングだ。
(※といってもQSeries Pro自体が高品質高耐久ではあるがその分価格も高いMLC NANDなので一概には比較もできない)
システム移行については今回はストレージの交換のみでマザーやCPUの交換といった大幅にシステム構成が変わる(=OSのライセンスが失効して再認証手続きが面倒になる)ものではないためシステム移行作業もクローン化のみで済む。
まずはいったん旧システムからOSを起動する。この時にシステム移行を確実に行うことと予期せぬトラブルを避けるために、接続するストレージはシステムの入っている旧SSDと移行先の新SSDのみにし、それ以外の光学ドライブやHDD等のストレージは電源を含めてすべて外しておくこと。
が、起動しない
電源ランプのLEDは点灯するもののほかは一切のダンマリ。再度配線を外しで原因の切り分け、マザーボードの物損といった最悪の事態を覚悟したものの、幸いにもフロントパネルコネクタの配線ミス(単に正極と負極のピンヘッダの差し間違いであった。この時にようやく+、-の印刷がないピンヘッダは▲印の刻印があるものが正極であることも初めて知った)
気を取り直して配線をし直し、無事UEFIで起動を確認。
ここから移行作業。
Crucial製のSSDにはAcronis True Image 2015のライセンスキーが付属しており専用サイトからダウンロードを行い、ライセンスキーを入力するとそのままアクティベーションされる。
新SSDに対するシステム移行はディスクのクローン作成という形で実施する。小難しい操作が要求されるといったことはなく、ウィザードの指示に従うだけでよい。全てソフト側で自動的に設定を行うこともできるのだが、今回は作業に確実を期すためにも今回は全て手動で行う
今回は旧SSDと新SSDのみ接続のためソースディスクの旧SSDとターゲットディスク(=移行先)の新SSDのみが見えている。
まずはいったん旧システムからOSを起動する。この時にシステム移行を確実に行うことと予期せぬトラブルを避けるために、接続するストレージはシステムの入っている旧SSDと移行先の新SSDのみにし、それ以外の光学ドライブやHDD等のストレージは電源を含めてすべて外しておくこと。
が、起動しない
電源ランプのLEDは点灯するもののほかは一切のダンマリ。再度配線を外しで原因の切り分け、マザーボードの物損といった最悪の事態を覚悟したものの、幸いにもフロントパネルコネクタの配線ミス(単に正極と負極のピンヘッダの差し間違いであった。この時にようやく+、-の印刷がないピンヘッダは▲印の刻印があるものが正極であることも初めて知った)
気を取り直して配線をし直し、無事UEFIで起動を確認。
ここから移行作業。
Crucial製のSSDにはAcronis True Image 2015のライセンスキーが付属しており専用サイトからダウンロードを行い、ライセンスキーを入力するとそのままアクティベーションされる。
新SSDに対するシステム移行はディスクのクローン作成という形で実施する。小難しい操作が要求されるといったことはなく、ウィザードの指示に従うだけでよい。全てソフト側で自動的に設定を行うこともできるのだが、今回は作業に確実を期すためにも今回は全て手動で行う
今回は旧SSDと新SSDのみ接続のためソースディスクの旧SSDとターゲットディスク(=移行先)の新SSDのみが見えている。
が…、まれにOS側で勝手にリカバリー領域が作成されCドライブのパーティションがそのままということもある。これはディスク管理でも操作できないのでコマンドプロンプトからdiskpartコマンドで強制的に削除する他ない。
移行後にCドライブの拡張作業。回復パーティションはディスク管理ツールからは削除できないため、コマンドラインからdiskpartを起動して削除する。
操作の流れは、コマンドプロンプト起動→diskpartコマンドでdiskpart起動→「list disk」→「select disk (操作するディスクのディスク番号、)」→「list partition」でパーティション一覧を表示し、「Type」欄が「回復」と表示されているパーティションのパーティション番号を確認する。→「select partition (回復パーティションのパーティション番号)」→「delete partition override」で削除。
実際のコマンドラインは以下の通り
Microsoft Windows [Version 10.0.10586] (c) 2015 Microsoft Corporation. All rights reserved. C:\WINDOWS\system32>diskpart Microsoft DiskPart バージョン 10.0.10586 Copyright (C) 1999-2013 Microsoft Corporation. コンピューター: ******* DISKPART> list disk ディスク 状態 サイズ 空き ダイナ GPT ### ミック ------------ ------------- ------- ------- --- --- ディスク 0 オンライン 447 GB 0 B DISKPART> select disk 0 ディスク 0 が選択されました。 DISKPART> list partition Partition ### Type Size Offset ------------- ------------------ ------- ------- Partition 1 プライマリ 350 MB 1024 KB Partition 2 プライマリ 238 GB 351 MB Partition 3 回復 208 GB 238 GB DISKPART> select partition 3 パーティション 3 が選択されました。 DISKPART> delete partition override DiskPart は選択されたパーティションを正常に削除しました。 DISKPART>
回復パーティションが無事削除され、「未割り当て」となっている。これでCドライブが拡張できるのでCドライブを選択し、「ボリュームの拡張」を選ぶ。
単純にCドライブを拡張するだけなので最大ディスク領域まで設定されていることを確認して進むだけで良い。
「完了」でウィザードを閉じ、再度ディスクの管理に戻る。無事Cドライブの拡張も完了。最後は残りのストレージの再接続とグラボの接続だ。
ついに買って以来封印されたままのGTX1080が解放された瞬間。PascalコアのパワーとMSI Twin Frozr VIがさらにワクワクさせる。
今回のElite130のような小型ケースでの場合は、980Tiの時にグラボの補助電源ピンとバックプレートがケースの5インチベイと干渉してしまい、グラボを無理やりねじ込んでいたので当初懸念していた5インチベイ干渉問題は光学ドライブの簡易取り付けクリップを取り外してネジ留めにしたことで無事回避。ただそれでもMini-ITXケースで取り付けには一苦労ではあったが。
グラボの取り付けをもってようやく完了。全作業が終了した時には既に日付をまたいでいた。
次回は改修後の新グラボによる実力検証リポートだ。





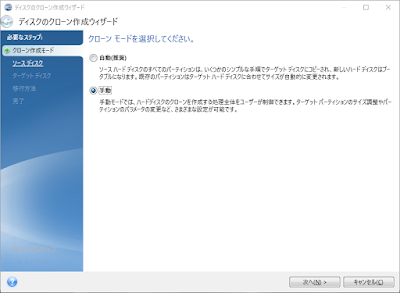











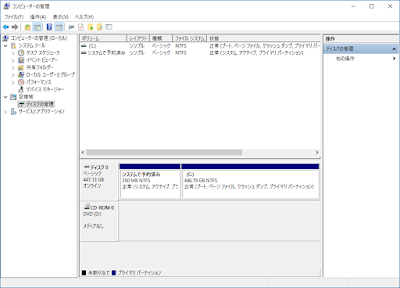



0 件のコメント:
コメントを投稿